A principios del año, hemos publicado, y compartimos con cualquier persona que quería o necesita, algunos calendarios para imprimir de forma gratuita, parto de nuestra inventiva. Obviamente, además de la agradecimiento de rituales y cumplidos, bueno, tal vez sea una exageración, también hicimos algunas preguntas sobre cómo los hicimos. Por supuesto, podríamos revelar nuestros secretos, pero la verdad es que no hay ningún secreto.
O, mejor, como para todos los calendarios en Excel y Word a descargas que encontramos por la red, incluso en nuestro caso sólo se utilizó para usar, más o menos inteligente, algunas herramientas inolvidables. Por ejemplo, Excel, pero también sus alternativas, como OpenOffice y LibreOffice. Aquí está el backstage y los pasos necesarios para crear un calendario de Excel .
1. Preparamos la hoja de Excel
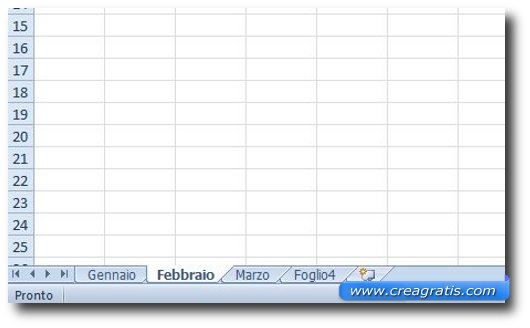
punto uno, por supuesto, es preparar nuestras herramientas de trabajo. Luego abrimos Excel, u otro programa con hojas de cálculo, creamos un nuevo documento y lo guardamos con un nombre adecuado. O incluso la imaginación, si lo desea, siempre y cuando le recuerde que este es nuestro archivo con nuestro calendario Muy personal.
Vamos a pasar a las distintas páginas. En esta guía utilizaremos una página por mes, para obtener un calendario en el formato estándar. Luego cambiamos el nombre de las hojas haciendo clic en la parte inferior de la ventana con el botón derecho del mouse y elegir la opción Cambiar nombre . E Damos el nombre de un mes diferente a cada hoja diferente . Si las hojas no deben ser suficientes, simplemente elija el inserto de menú y luego Hoja de trabajo nueva .
2. Ir con fechas
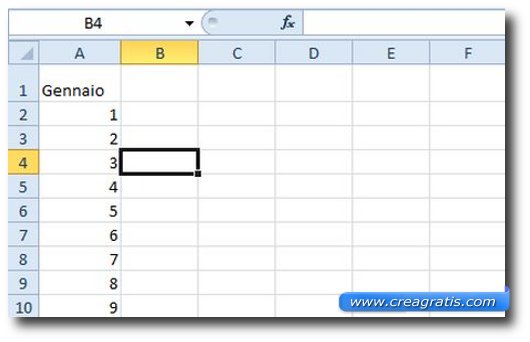
Esto es Fechas de escritura , como números simples. Podemos o escribir todos los números uno a la vez, o aprovechar un truco pequeño. Escribimos 1, luego 2, luego 3 y seleccionamos las tres cajas. Ahora, con el mouse, vamos en el pequeño cuadrado negro en la parte inferior derecha de la selección y, haz clic en él, lo arrastramos hacia abajo: las celdas se llenarán automáticamente con los diversos números progresivos. Si es demasiado complejo, todavía podemos escribir todos los números a mano, desde el primer, 1, hasta el último, 31 (o 30 o 28, en función del mes).
3. ¿Qué día es?
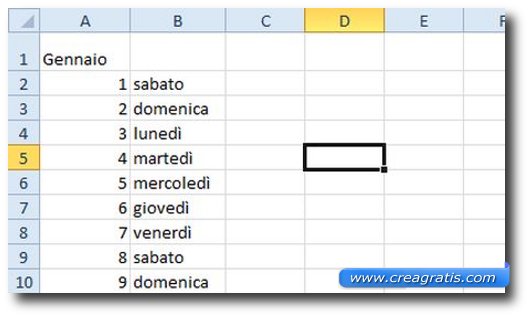
Vamos a pasar a los días de la semana. Es muy simple al lado de cada fecha que escribimos el día de la semana correspondiente . También podemos escribir solo los primeros siete, y luego copiarlos y pegarlos en bloques. O use el mismo truco que usamos anteriormente, sin embargo, seleccionando toda la semana y arrastrando el cuadrado negro a continuación.
4. Elegimos el estilo del calendario
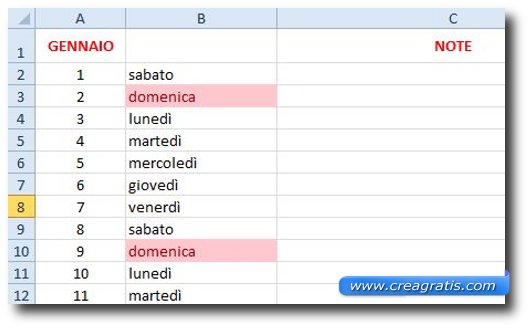
En sí mismo, el calendario se terminaría, pero también es bastante feo. Podemos comenzar a adornarlo utilizando el menú para para que coincidan con cada celda un estilo , un color en el fondo y posiblemente un margen. Las posibles variables son infinitas, y dependen sustancialmente del sabor estético de cada uno. Personalmente, prefiero resaltar unos días del mes, en cada mes, en el que tengo recurrencias especiales. Cuál es una de las razones principales para crear su propio calendario: para poder personalizarlo hasta el último de los elementos, para tener una herramienta eficiente y útil para nuestras necesidades.
5. Terminemos los meses

Finalmente, un último truco para evitar hacer trabajo 12 veces, hasta los meses. Podemos seleccionar toda la hoja y pegar los contenidos en el otro . Lo único que debe prestar atención es el día de la semana, y el final de la fecha del mes debe ser revisado y finalmente cambiado.
Otras herramientas para crear calendarios
- calendario mensual para imprimir
- calendario de tabla para imprimir
- calendario con su propia foto
- calendarios en Excel o Word
- Calendarios de Disney para niños para imprimir
